
You can now delete the GPG key file as it is no longer needed with this command: rm Next, add the GPG key you downloaded to apt’s keyring using the apt-key utility: sudo apt-key add
JITSI PORTS DOWNLOAD
The apt package manager will use this GPG key to validate the packages that you will download from the Jitsi repository. This will ensure that you are always running the latest stable Jitsi Meet package.įirst, download the Jitsi GPG key with the wget downloading utility: wget
JITSI PORTS INSTALL
In this step, you will add the Jitsi stable repository to your server and then install the Jitsi Meet package from that repository. Then the server is now ready for the Jitsi installation, which you will complete in the next step. Run the following ufw commands to open these ports: sudo ufw allow 80/tcpĬheck that they were all added with the ufw. 4443/tcp 10000/udp: Ports that will transmit and receive the encrypted call traffic.443/tcp: Port used for the conference room creation web page.80/tcp: Port used in the TLS certificate request.The ports that you will open are the following: The Jitsi server needs some ports opened so that it can communicate with the call clients.Īlso, the TLS installation process needs to have a port open so that it can authenticate the certificate request. In the next step, you will open the firewall ports that are needed by Jitsi and the TLS certificate installer. Your server now has the hostname that Jitsi requires when installed. Locally mapping the domain name to 127.0.0.1 makes it possible to use the TLS certificate for these local network connections. These connections are authenticated and encrypted with a TLS certificate, which is registered to your domain name. This local mapping of your Jitsi Meet server’s domain name to 127.0.0.1 is important because your Jitsi Meet server uses several networked processes on your server that accept local connections on the 127.0.0.1 IP address from each other. Then, add the following line: /etc/hosts 127.0.0.1 jitsi.your_domain Next, you will set a local mapping of the server’s hostname to the loopback IP address, 127.0.0.1.ĭo this by opening the /etc/hosts with a text editor: sudo nano /etc/hosts set-hostname: Sets the system hostname.hostnamectl: A utility from the systemd tool suite to manage the system hostname.
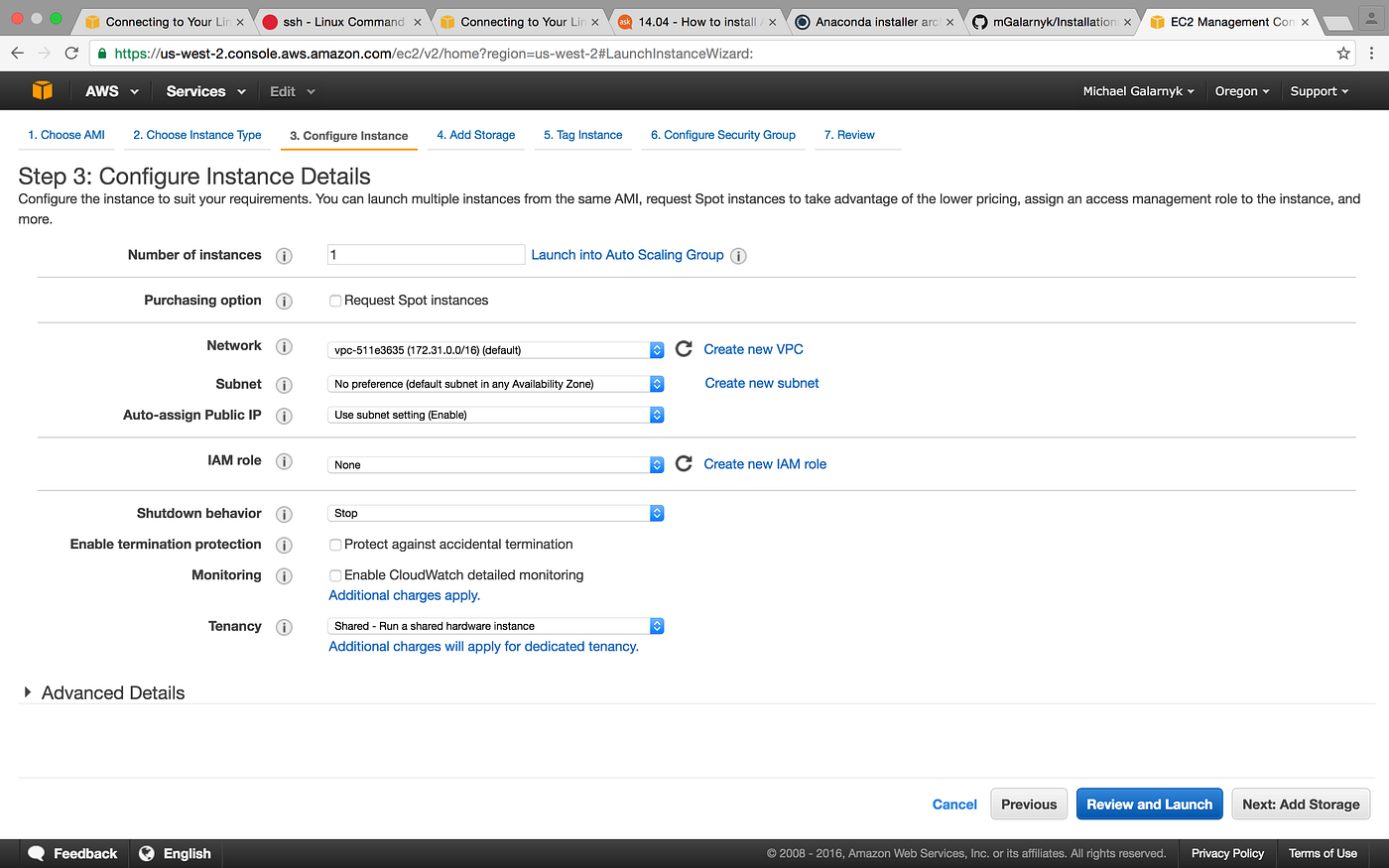
The command that you ran breaks down as follows: The following command will set the current hostname and modify the /etc/hostname that holds the system’s hostname between reboots: sudo hostnamectl set-hostname jitsi.your_domain Jitsi Meet uses both of these settings when it installs and generates its configuration files.įirst, set the system’s hostname to the domain name that you will use for your Jitsi instance. In this step, you will change the system’s hostname to match the domain name that you intend to use for your Jitsi Meet instance and resolve that hostname to the localhost IP, 127.0.0.1. Today, let us see the steps followed by our Support techs for configuration: Step1: Setting the System Hostname Let’s take a look at how our Support Team help a customer deal with this DigitalOcean query.īasically, Jitsi MJitsi is a video conferencing application that is fully open source, and allows you to easily build and deploy your own video conferencing server.
JITSI PORTS HOW TO
Wondering how to configure Digitalocean jitsi? We can help you.Īt Bobcares, we offer solutions for every query, big and small, as a part of our Server Management Service.


 0 kommentar(er)
0 kommentar(er)
